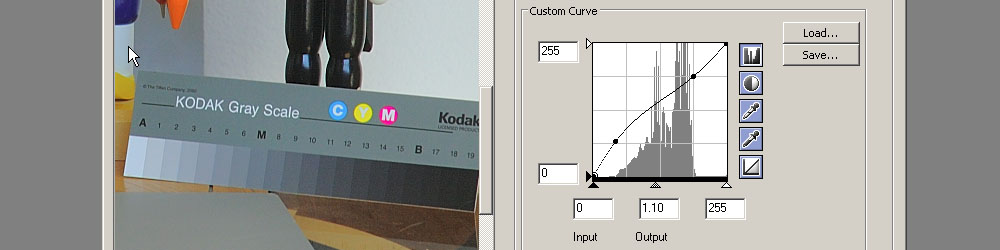
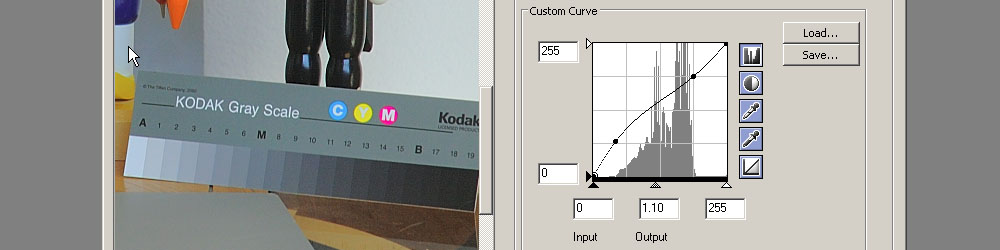
Buried in Nikon ViewNX is a utility that can create nine extra tone curves for a D90. It can also apply these custom settings to any NEF image produced after the D70. |
| |
Nikon
ViewNX is more than
just a viewer for NEF files. Not only can it use the NEF settings to
immediately display a raw image, you can change any one of those
settings after the picture has been taken. If you are continually
missing the proper settings you can make a control file and transfer it
to the camera so that next time you take a similar picture, the image
will be correct for the NEF file as well as the JPEG file. Did I point
out that Nikon ViewNX is FREE?
Adjust
the View pulldown and
select Image Viewer to show pictures across the top and a typical
picture underneath.
If you have updated View NX to 1.3 or
later you will notice that the picture being viewed appears as your
test picture. This recent change simplifies the work flow very well.
You may still load a different test picture if you want to. Going back
and forth from the Utility to view is very much simplified by
maintaining the picture currently displayed. Many
photographers have a still life image that incorporates all the
variables they will need in setting up their camera. For exposure, I
have selected a white 3-D object to evaluate ability to record detail
in highlights. Spectral highlights have a different place on the tone
curve and are allowed to hit 255, but pure white objects should be
clustered at 192.
Take note of some of the
things I have highlighted in the
above example. Stored Picture Controls in the upper left has a list of
PC sets. There are 6 standard sets which have a two
character prefix with square brackets, also a
number of optional created from the standard sets.
The permanent sets are the same that reside in the camera. The
permanent sets may not be deleted or renamed, but may be copied and
renamed as custom sets by using the "New..." button in the bottom right
corner. If the buttons for Export and Rename are grayed out it is
because you have marked a permanent PC and have not yet pressed the
"New..." button. The
bottom three items in the list shown are " custom" sets and were created in the camera and renamed for use in
this utility for the purpose of further modification and return to the
camera via "Export" to a memory card. The level adjustment circle shows
that the selected set was based on one of the standard sets/curves
residing in the camera, more fully explained in the next chapter. "Use
Custom Curve" has been selected and therefore the "Custom Curve" box
has been activated. Some sets can be created using adjustment variables
in contrast and brightness which is shown grayed out.
|
|
||||
|
Chapters: 1 History of curves and programmable contrast and gamma 2 Picture Control and Picture Control Utility 3 Creating and installing Custom curves in the camera 4 How to design a curve for your needs 6 D-Lighting applied after the shot 7 Where to go for more information © Leon Goodman 2009 |
|